| 1. Ok, what am I doing wrong?
How do I use this? To start record files, you need to set format for
recorded file, select music source, set the filter, start to play your music or
your voice, and then starting recording. You can change the visualization
at any time you like. For example, if you want to record music file in
"C:\My Music" to MP3 files of 44100Hz and 128kbps and stereo. You should
do as below: 1. Press "file" on the main menu, followed by clicking
"Recoding volume Control", followed by choosing "Aureal Audio",
followed by select "Stereo Mix device or the equivalent", followed by
clicking "Ok" button. 2. Press "Record" on the main
menu, followed by clicking "Filter" to set the filter. 3. Press
"file" on the main menu, followed by clicking "Set Format..",
followed by choosing MP3. 4. Choose frequency of 44100Hz, choose bitrate
of 128kbps, choose channel of stereo.5. Click "Ok" button. 6.
Click "Advanced" button to set advanced-parameters if you want to set
them by yourself. Click "Ok" button. Of course, you may set them
by system instead of by yourself. 7. Start your music file you want to record.
8. starting recording until you want to stop or pause recording. 9.
To set visualization you need to press "file" on the main menu and then
click "Visualization settings" any time you want. The orders of
1 and 2 and 3 can be change, but those actions must be done before 7. If
you feel it’s too complex, you may not do step3-7, just click "Format
From Like Sample". 2. How can I select the output-directory? Your
converted files will be stored in your selected output-directory or the position
last time you stored your files. If it’s the first time you use the
Plus, the output-directory is "C:\Mp3con\nom". To set the output-directory
by yourself, press "file" on the main menu, click "Set Format..",
then click "Select directory" button, the output-directory windows will
appear. For example, if you want to store your files in "D:\Music ",
you would first double click "My Computer", followed by double clicking
"(D:)", followed by double clicking the "My Music" folder.
Click "Ok" button in the output-directory-windows and then click "OK"
in the setting-windows, the directory will be stored. Your files will be store
in "D:\Music ".
How to select/enable recording devices in Control Panel.
The quickest way to access the Control Panel is to right-click over the speaker icon in the System Tray > Recording Devices. Or click Start > Control Panel > Hardware and Sound > Sound (if you're using "Classic View" there's a direct link to "Sound" in the Control Panel), then click on the "Recording" tab.
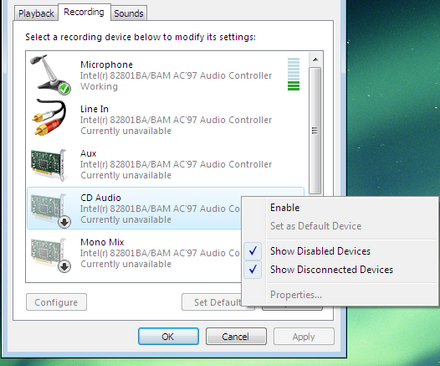
Simply click to select the input device you want to use. Then make sure its input volume is turned up. To do this, click the Properties button bottom right, then the Levels tab, move the volume slider to right, and click OK.
Vista users often report that by default the Control Panel does not display all available devices. If the input you want is not shown, right-click over any device in the list, and put a check mark by "Show Disabled Devices" and "Show Disconnected Devices". To enable a particular device, right-click over it and put a check mark by "Enable". Note: an input device such as microphone or line-in that requires a physically connected input may appear as "currently unavailable" until it has an attached input.
3. I have purchased a registration code
and its not accepting it!
Please make sure you are typing in
the registration code. It is pretty common to accidentally type in the product
# or order #. Scan down your order email to the line that says "Your registration
code is: " and the number right after that is your registration code! Also,
don’t forget to enter your name in step 3. More help on registration. 4.
I have not received my registration code! Isn’t it about time! Do
not panic! In many cases, there may be a processing delay. Sometimes, people have
supplied the wrong email address. In rare cases, the registered users are unreachable
due to mis-configured email clients or privacy control. See this for more help.
5. How do I record more than one file at a time? Just
to play the files you want to record. The plus will record the music files until
you stop or pause recording. Attention: All files recorded will be store
in one file. 6. Where are my files? Click "Open
directory" button, the system will open the folder where you have stored
your files. 7. I can't create WMA files. Please download
wmfdist.exe. 8.
Feedback If you have any comments or concerns about Ease Mp3 Recorder,
feel free to email me, or direct them to http://www.audiotool.net/. Your feedback
is important to us in order to get an idea of how to make Ease Mp3 Recorder a
better product for you. Many of Ease Mp3 Recorder's features and significant portions
of Ease Mp3 Recorder's interface have been heavily influenced by comments from
users. So if you have a grand idea for a new feature, or a better way of doing
something, please drop us a note. | 
